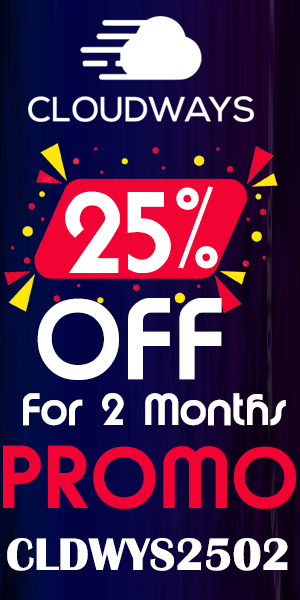Introduction:
Biola Canvas University provides students with access to its cloud-based learning management system called Biola Canvas. This system allows undergraduate and graduate students to access course information, lecture slides, course announcements, and student grade scores. In this article, we will provide a complete guide on how to access Biola University Canvas, how to check your grades, and how to submit assignments.
I. Features of Biola University Canvas:
Biola University Canvas offers several useful features to enhance online education. These features include:
- Course Content / Course Material: Access to course materials and resources.
- Grading Score: View your grades for different courses.
- Assignment Submission: Submit your assignments online.
- Join Discussion Forums: Engage in online discussions with fellow students and instructors.
- Online Quizzes/Tests: Take quizzes or tests online.
- Push Notifications: Receive notifications about new course materials and released grades.
- Access Course Schedule: View your course schedule.
- Contact Course Instructors: Connect with your instructors directly.
- Profile Checking: Update and check your profile information.
II. How to Log into Biola Canvas: Follow these steps to log into Biola Canvas:
- Open your web browser and go to canvas.biola.edu.
- Enter your username, which is your NetID. Usually, it consists of your first name, last initial, and possibly a number.
- Enter your NetID password. This password is the same as the one for my.Biola and your Biola Email.
- Click on the “Log in” button.
- Once you are logged in, you will see the “Dashboard” displaying your current courses. Alternatively, you can click on “Courses” to access a link to “All Courses.”
- Clicking on “All Courses” will show you a list of your current, past, and future courses.
- To make a current course appear on your “Dashboard” for quick access, click on the little star icon to the left of the course name.
- If you don’t see a list of courses in “Card View” on the Biola Canvas Dashboard by default, it might be because you have changed your view to “List View” or “Recent Activity.” To switch back to “Card View,” click on the vertical ellipses menu on the far-right and select “Card View.”
Note: If your class is listed but greyed out, it means the instructor hasn’t published the course for students to see. Also, make sure you are registered for the class and check my.Biola for your class schedule. Canvas updates may take up to 6 hours to reflect changes. You can find previous courses by clicking on “Courses” and then “All Courses.”
III. How to Link Your Canvas Account with Other Services:
If you want to link your Canvas account to other services like Twitter, Google Docs, or Skype, follow these steps:
- Click on “Account” on the left side of any Canvas page and then select “Settings.”
- In the “Web Services” section, you will find a list of “Other Services.”
- Click on one of those services.
- Provide your username for that service and follow the login instructions.
- This will allow Canvas to log into your other web accounts on your behalf. Please note that you need to have an existing account with the service you want to link.
IV. Logging into Biola Systems:
To access any Biola system or service, you will need your NetID and its corresponding password. The NetID serves as your login information for Biola’s single sign-on (SSO) service, which allows you to use a single user ID for various integrated services. These services include wireless network access, Biola Canvas, myaccount.biola.edu, and most library databases. Here are some key points to remember:
- Your NetID cannot be modified.
- Your NetID is typically composed of your first name, last initial, and one or more numbers (e.g., johns11).
- The first time you use the Biola community’s access procedure, you will set your NetID password and provide a backup email address.
V. How to Recover Your NetID:
If you need to recover your NetID, follow these steps:
- Open your browser and go to myaccount.biola.edu.
- Click on “Forgot your NetID or password?”
- Enter your personal email address (non-Biola email) and click the “Go >>” button.
- Log in to your personal email address and open the email with the subject “Reset your Biola University account password.”
- Your NetID will be listed at the top of the email.
VI. How to Reset Your NetID Password:
If you need to reset your NetID password, follow these steps:
- Go to myaccount.biola.edu.
- Click on “Forgot your NetID or password?”
- Enter your personal email address (non-Biola email) and click the “Go >>” button.
- Log in to your personal email address and open the email with the subject “Reset your Biola University account password.”
- Click on the “Reset my account password!” link provided in the email.
- Enter a new password in the “Passphrase” text box.
- Retype the new password in the “Confirm Passphrase” text box.
- Click the “Save” button.
- Enter your NetID and the newly created password, and click the “Log in” button.
- If you were able to log in successfully, your password has been updated.
VII. Troubleshooting:
If you encounter any errors while accessing Biola Canvas, you can contact the IT Helpdesk at 562.903.4740 or email them at [email protected] for assistance.
VIII. How to See Your Grades in Biola University Canvas:
To view your grades in Biola University Canvas, follow these steps:
- Open your browser and go to the Biola University Canvas using the provided URL.
- Enter your student number and network password to log in.
- Once you are on the Canvas course site, click on the “Course Navigation” link.
- From the drop-down menu, select “Grades.”
- Choose the specific course for which you want to view the grades.
- Your grades will be displayed.
IX. How to Submit Assignments on Biola University Canvas:
To submit assignments on Biola University Canvas, follow these steps:
- Follow the assignment instructions provided by your course instructor.
- Log in to the Canvas course site using your student credentials.
- On the Canvas course site, click on the “Course Navigation” link.
- Click on the “Assignment” link or the modules page link in the Navigation Tab.
- Select the assignment you want to submit by clicking on its name.
- On the assignment page, you will find information such as the assignment submission due date, the number of attempts allowed, file types for submission (Word, PDF, and Video), and submission guidelines.
- Click on the “Start Assignment” button to begin the submission process.
- Use the “File Upload” button to select the file from your computer or phone.
- Click the “Submit” button to submit your assignment.
- Congratulations! Your assignment has been successfully submitted.
In conclusion, Biola Canvas provides a user-friendly platform for students at Biola University to access their course materials, submit assignments, and view their grades. By following the steps outlined in this guide, you can easily navigate and make the most of the features offered by Biola University Canvas.
Also Read….moto-x3m-unblocked-a-fun-and-free-racing-game-for-everyone